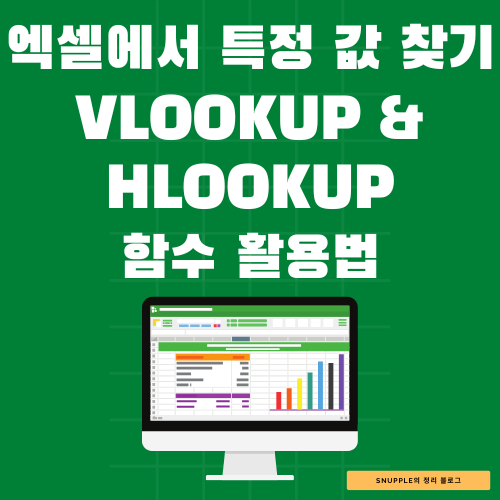
안녕하세요!
오늘은 엑셀에서 특정 데이터를 빠르게 검색할 수 있는 VLOOKUP & HLOOKUP 함수에 대해 알아보겠습니다.
데이터가 많아질수록 원하는 정보를 찾는 것이 어려워집니다.
하지만 VLOOKUP 및 HLOOKUP 함수를 사용하면 열 또는 행에서 특정 값을 쉽게 찾고 관련된 데이터를 가져올 수 있습니다.
✅ "학생 이름을 입력하면 점수를 자동으로 불러오고 싶다."
✅ "사원 번호를 입력하면 해당 직원의 부서를 자동으로 표시하고 싶다."
✅ "제품 코드를 입력하면 가격 정보를 불러오고 싶다."
이처럼 특정 값을 검색하여 자동으로 데이터를 가져오고 싶을 때
VLOOKUP과 HLOOKUP 함수를 활용하면 간편하게 해결할 수 있습니다! 😊
🔹 VLOOKUP & HLOOKUP 함수란?
| 함수 | 기능 |
| VLOOKUP | 데이터를 세로(Vertical) 방향으로 검색 |
| HLOOKUP | 데이터를 가로(Horizontal) 방향으로 검색 |
쉽게 말해:
- VLOOKUP → 특정 값이 포함된 열을 기준으로, 아래쪽(세로 방향)으로 검색
- HLOOKUP → 특정 값이 포함된 행을 기준으로, 오른쪽(가로 방향)으로 검색
✅ VLOOKUP 함수 공식
=VLOOKUP(검색값, 범위, 열번호, [정확도])
- 검색값: 찾고 싶은 값 (예: "홍길동")
- 범위: 검색할 전체 데이터 범위
- 열번호: 결과를 가져올 열의 번호 (왼쪽부터 1, 2, 3...)
- 정확도:
- FALSE (정확히 일치하는 값 찾기)
- TRUE (가장 가까운 값 찾기)
✅ 예제: 학생 이름으로 점수 찾기
| 이름 | 수학 | 영어 |
| 홍길동 | 85 | 90 |
| 김철수 | 78 | 88 |
| 박영희 | 92 | 85 |
=VLOOKUP("홍길동", A2:C4, 2, FALSE)
→ 결과: 85 (홍길동의 수학 점수 반환)
✅ HLOOKUP 함수 공식
=HLOOKUP(검색값, 범위, 행번호, [정확도])
- 검색값: 찾고 싶은 값 (예: "수학")
- 범위: 검색할 전체 데이터 범위
- 행번호: 결과를 가져올 행의 번호 (위쪽부터 1, 2, 3...)
- 정확도: FALSE (정확한 값) 또는 TRUE (가까운 값)
✅ 예제: 과목별 점수 찾기
| 과목 | 홍길동 | 김철수 | 박영희 |
| 수학 | 85 | 78 | 92 |
| 영어 | 90 | 88 | 85 |
=HLOOKUP("수학", A1:D3, 2, FALSE)
→ 결과: 85 (홍길동의 수학 점수 반환)
🔹 VLOOKUP & HLOOKUP 함수 사용 방법
✅ 1. 사원 번호로 직원 정보 불러오기 (VLOOKUP 활용)
| 사원 번호 | 이름 | 부서 | 급여 |
| 1001 | 홍길동 | 영업부 | 400만원 |
| 1002 | 김철수 | 개발부 | 500만원 |
| 1003 | 박영희 | 마케팅 | 450만원 |
=VLOOKUP(1002, A2:D4, 3, FALSE)
→ 결과: "개발부" (1002번 사원의 부서 반환)
✅ 2. 제품 코드로 가격 정보 가져오기 (VLOOKUP 활용)
| 제품 코드 | 제품명 | 가격 |
| A001 | 노트북 | 1,500,000 |
| A002 | 스마트폰 | 800,000 |
| A003 | 태블릿 | 600,000 |
=VLOOKUP("A002", A2:C4, 3, FALSE)
→ 결과: 800,000 (A002번 스마트폰의 가격 반환)
✅ 3. 특정 연도별 매출 찾기 (HLOOKUP 활용)
| 연도 | 2021 | 2022 | 2023 |
| 매출 | 5억 | 7억 | 9억 |
=HLOOKUP(2022, A1:D2, 2, FALSE)
→ 결과: 7억 (2022년 매출 반환)
🔹 VLOOKUP과 HLOOKUP의 한계점 및 해결 방법
✅ 한계 1: 왼쪽 열에서는 검색할 수 없음
VLOOKUP은 검색 기준이 항상 첫 번째 열이므로, 왼쪽 데이터는 검색할 수 없음
🔹 해결 방법: INDEX & MATCH 함수 사용
✅ 한계 2: 데이터가 변경되면 오류 발생 가능
HLOOKUP & VLOOKUP은 데이터 위치가 변하면 올바른 값을 찾지 못할 수 있음
🔹 해결 방법: INDEX & MATCH 또는 XLOOKUP 사용
🔹 VLOOKUP & HLOOKUP vs INDEX & MATCH 비교
| 기능 | VLOOKUP & HLOOKUP | INDEX & MATCH |
| 검색 방향 | 세로(V) / 가로(H) | 자유롭게 가능 |
| 왼쪽 값 찾기 | 불가능 | 가능 |
| 속도 | 느림 (큰 데이터에서) | 빠름 |
| 유연성 | 데이터 위치 변경 시 오류 | 위치 변경에도 강함 |
✅ INDEX & MATCH 예제:
=INDEX(B2:B10, MATCH("김철수", A2:A10, 0))
→ 이름을 기준으로 점수를 가져올 수 있음 (VLOOKUP보다 유연함)
🔹 마무리
VLOOKUP & HLOOKUP 함수는 엑셀에서 데이터를 검색할 때 가장 많이 사용되는 함수 중 하나입니다.
하지만 단점도 존재하기 때문에 INDEX & MATCH 함수와 함께 활용하면 더욱 강력한 데이터 검색이 가능합니다.
✅ 열에서 값을 검색하려면 → VLOOKUP
✅ 행에서 값을 검색하려면 → HLOOKUP
✅ 보다 유연한 검색을 원한다면 → INDEX & MATCH
이제 직접 엑셀에서 VLOOKUP & HLOOKUP 함수를 연습해보면서 실전 감각을 익혀보세요! 😊
더 궁금한 점이 있다면 댓글로 남겨주세요. 감사합니다!
'엑셀 공부 A to Z' 카테고리의 다른 글
| 📌 엑셀에서 날짜 차이 계산하기! DATEDIF & NETWORKDAYS 함수 활용법 (0) | 2025.03.07 |
|---|---|
| 📌 엑셀에서 가로·세로 데이터 검색! INDEX & MATCH 함수 완벽 정리 (0) | 2025.03.07 |
| 📌 엑셀에서 순위 매기기! RANK 함수 사용법 총정리 (0) | 2025.03.04 |
| 📌 중복된 값 제거 & 개수 세기! 엑셀 UNIQUE & COUNTIF 함수 활용법 (0) | 2025.03.04 |
| 📌 엑셀에서 조건부 합계 구하기! SUMIF 함수 사용법 (0) | 2025.03.04 |